子どもが生まれると写真や動画をたくさん撮るようになると思いますが、iPhoneの容量不足でお悩みではないでしょうか?
わたしも子どもが生まれてから写真や動画を撮る頻度が急激に増えました。
容量オーバーになったので、いらないアプリや写真を整理して…それでも足りない!!ついにバックアップを取って端末から写真を削除することを決意したのです。
この記事では、実際にわたしのやったiPhoneの容量を広げる方法をご紹介します。
具体的には、
- SDカードへ写真・動画データを転送
- ストレージサービスでバックアップ
- iPhoneのデータを削除
という方法で子どもの写真を安全に保管しつつ、iPhoneの容量を広げる方法を実践しています。

- 子どもの写真でiPhoneの容量がいっぱい
- 思い出の写真を安全に保管したい
とお悩みの方は、この記事のとおりに実践すれば簡単にiPhoneの容量を増やせちゃいますよ♪
SDカードの選び方

まずは写真・動画データを移すためのSDカードを購入しましょう。
SDカードには大きく分けて2つのタイプがあります。
- スピード重視…データの移動や書き込み速度が早い
- 容量重視…容量が大きい
今回は保存用がメインな使い方なので、書き込み速度よりもデータ容量や安全性を重視すると良いでしょう。
わたしは、こちらの「SanDisk Extreme PRO SDXC UHS-I Card 64GB」というSDカードを購入しました。

容量は64GBを購入しました。
SanDiskはメモリーカードの最高峰ともいえるメーカーです。
「迷ったらSanDisk」と言われるほどで、実際にAmazonでも9,000件以上のレビューがついています。
書き込みの速度は「ビデオスピードクラスV30」というビデオカメラでも使用できるほどのハイスペック!
それでいて価格は2,000円台と手ごろです。

わたしと同じようにデータ保管用に考えている方にはオススメのSDカードですよ。
SDカードを購入したら
SDカードを購入したら、容量詐欺のチェックをすることをオススメします。
容量詐欺とは記載されている容量よりも実際に書き込める容量が少ないことを言います。

実際の容量が少ないなんてことあり得るの?

安いSDカードを選ぶと「128GBを買ったのに20GBしか使えない」など偽物が送られてくることがあります。
詐欺に合わないようにするには、
- あまりにも安い商品は買わない
- レビューで低評価の内容を確認する
- 容量をチェックして中身が違う場合返品する
ということが重要です。
わたしが今回購入したのは「SanDisk Extreme PRO SDXC UHS-I Card 64GB」という商品です。
2,000円台で格安というわけではないし、低評価も少なかったので大丈夫だとは思います。
ですが海外向けパッケージなので、念のため容量チェックしてみました!

60874MG中、60873MBテストできたようです。(1MBどこいった?)
60873MGはGBに直すと59.4GBになるので、問題なさそうですね。
では、さっそくiPhoneの写真を転送していきましょう!
↓容量チェックのやり方はこちらをご確認ください。
【準備中】
データの保管はストレージサービスを併用すべし!
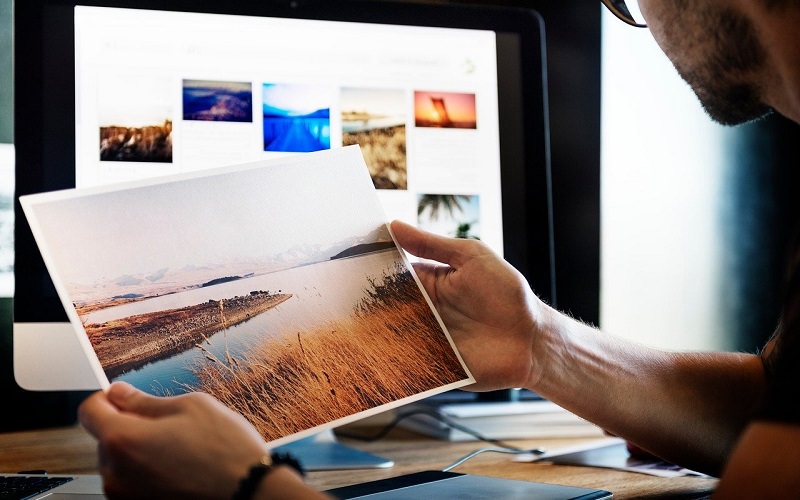
SDカードに保存したらもう安心と思っていませんか?
なんと、SDカードのデータが突然消えてしまうことがあるらしいのです!

そんなのってあり!?防ぐには一体どうしたらいいの?

データの復元は難しいので、ストレージサービスを利用してバックアップを取ると安心ですよ。
別のSDカードやUSB、PC上などにバックアップを取っておくのもいいですが、同じような方法で保管していると
- ウイルスでデータが消える
- 災害で消失してしまう
などにより全部データがなくなってしまう危険性があります。
そこで有効なのが、ストレージサービスを利用してバックアップを取ることです。
有名なのは、「Googleフォト」や「iCloud」、「プライムフォト(Amazon Photos)」などです。
各サービスを分かりやすくひとつの表にまとめてみました。
| 無料 | 有料 | |
|---|---|---|
| Googleフォト | 15GB※ | 100GB 250円/月 200GB 380円/月 2TB 1,300円/月~ |
| iCloud | 5GB | 50GB 150円/月 200GB 400円/月 2TB 1,300円/月 |
| プライムフォト | 5GB | プライム会員は無制限 |
注目する点は、「Googleフォトの無料15GB」と「プライムフォトのプライム会員無制限」です。
Googleフォト
Googleフォトは無料で15GBまでアップロード可能です。
実際には、高画質(元のサイズを高品質で圧縮したもの)なら無制限でアップロードできるので、実質無制限でデータが保管できちゃいます!
とはいえ、元のサイズを圧縮してしまうので、紙媒体に印刷する予定のある方には不向きかもしれませんね。
写真や動画はスマホでしか見返さないという方にはオススメのサービスです。
プライムフォト
Amazonプライムの会員になっているだけで、無制限で写真のアップロードができます。(動画の場合、5GBまで無料です。)
圧縮しなくても元のサイズのまま保存してくれるので、フォトブックにしたり印刷する予定のある方はプライムフォトを利用するのがオススメです。
Amazonプライムは映画や音楽が楽しめる他にも、赤ちゃんのおむつが安く買えたりするので、すでに加入しているご家庭も多いかもしれませんね!

わたしも元々プライムに加入していたので、プライムフォトを利用しています。
iPhoneの写真を転送して容量を増やす方法

今回はiPhoneの写真を転送するやり方はいくつかありますが、今回は一番簡単なパソコンとiPhoneをケーブルで繋いで転送するやり方をご紹介します。
必要なものはこちらです。
- パソコン
- iPhone
- USBケーブル
- SDカード
パソコンを使ってSDカードに写真を転送
iPhoneをパソコンに繋ぎ、「コンピューター」を開きます。
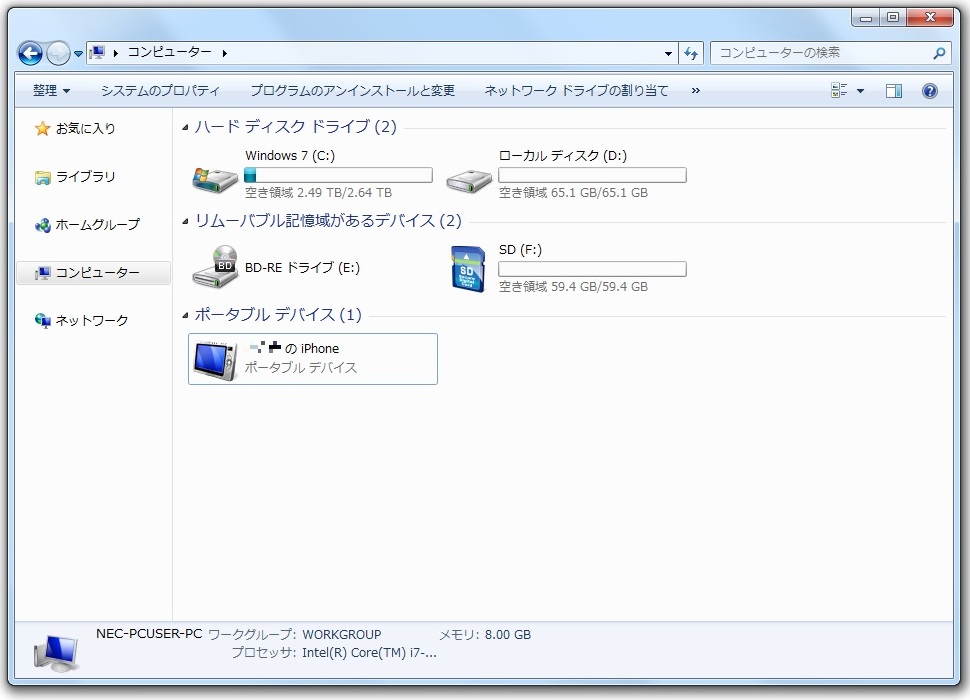
「iPhone」をクリックし、「Internal Storage」→「DCIM」と進むと、このようなフォルダがいくつか表示されるかと思います。
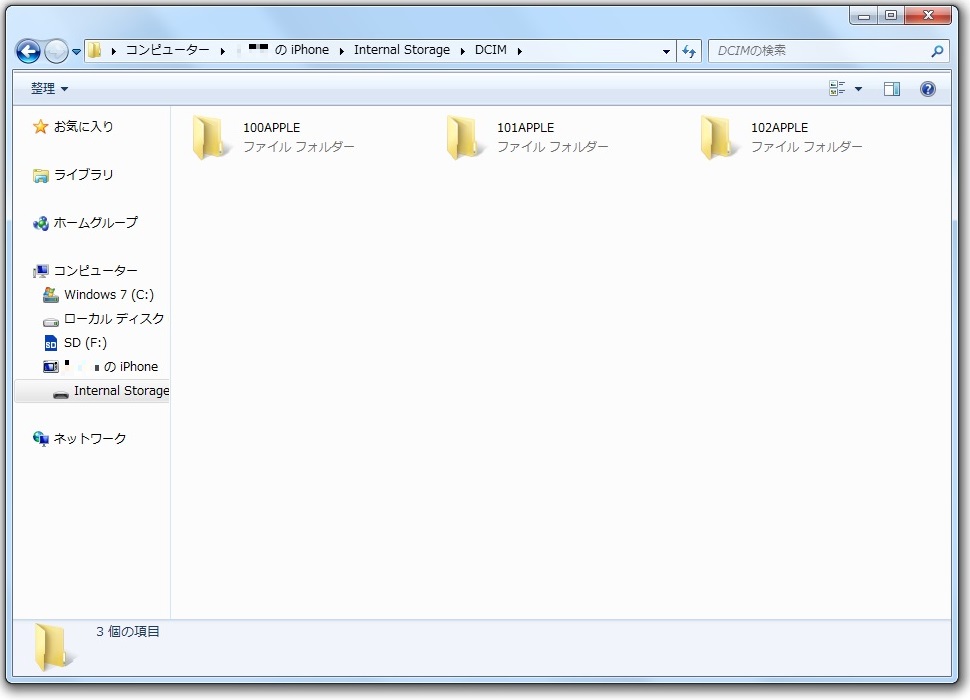
画像や動画ファイルは、これらのフォルダに保存されています。
それぞれのフォルダを開いて、「すべて選択(Alt+A)」してドラッグしSDカードへコピーしていきます。
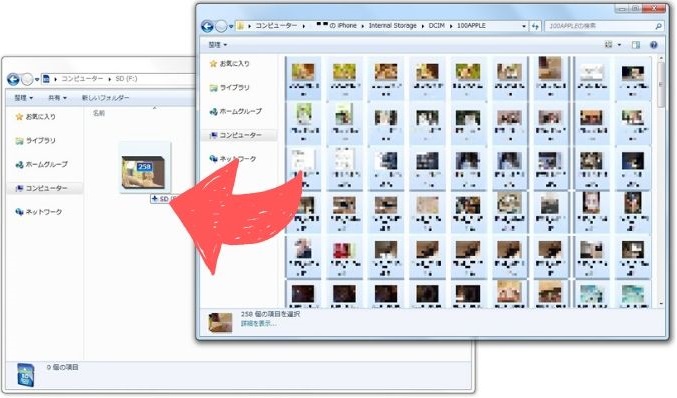
すべてのフォルダ内をコピーできたら、保存したアイテム数とiPhone上の写真・ビデオ数が一致するか確かめます。
ストレージサービスにバックアップを作成
今回の記事では、プライムフォトを利用してバックアップを作成していきます。
まず、iPhoneにプライムフォト(Amazon Photos)をインストールします。
アプリを開くとまずログイン画面が表示されるので、プライム会員になっているアカウントでログインします。
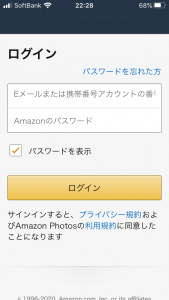
ログインすると簡単な設定画面になります。ここは特にいじらなくてOKです。
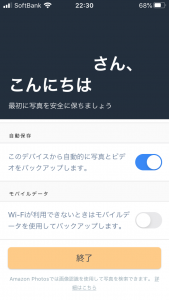
自動でバックアップの作成が始まります。
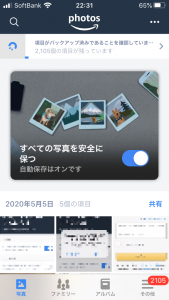
動画も混ざったままバックアップしてしまったからか、終わるまでに数時間かかりました!バックアップは時間に余裕のあるときにやるといいと思います。
iPhoneの写真を削除
パソコンからiPhoneの写真フォルダ(DCIM内のフォルダ)を開き、すべてコンテンツを削除します。
はじめは写真で圧迫していたiPhoneの容量も、
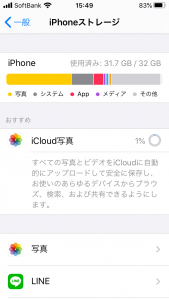
こんなに少なくなりました!
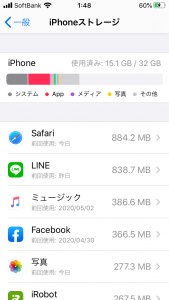
さいごに
いかがでしょうか?
無事に容量が増えてスッキリした気持ちです。
しかし、データを保管するのもいいですが、印刷して残すという選択も忘れてはいけません。
結局過去のデータはなかなか見返すこともないので、手に取りやすいフォトブックや写真へ印刷して手元に置いておくのもいいですね♪



